Interfaz de línea de comandos
La interfaz de línea de comandos (CLI) es un tipo de interfaz de usuario que permite a los usuarios interactuar con un programa informático o un sistema operativo mediante la introducción de órdenes de texto en una línea de comandos. La línea de comandos es una ventana o una pantalla donde el usuario escribe los comandos y recibe las respuestas del programa o del sistema. Los comandos son instrucciones que especifican qué acción se quiere realizar y sobre qué datos o elementos. Por ejemplo, el comando ls en Linux muestra el contenido de un directorio, y el comando copy en Windows copia un archivo de un lugar a otro.
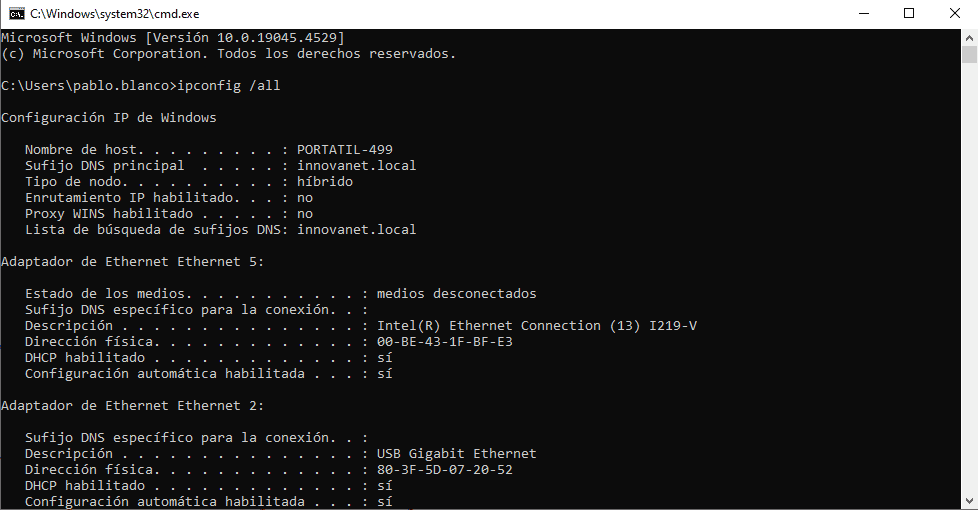
¿Para qué sirve una interfaz de línea de comandos?
La CLI se puede utilizar para diversos fines, como, por ejemplo:
- Controlar y administrar un sistema operativo, un servidor, una red o una base de datos.
- Ejecutar programas, aplicaciones o scripts.
- Crear, modificar o eliminar archivos, directorios, usuarios, permisos, etc.
- Realizar operaciones matemáticas, lógicas o de texto.
- Buscar, filtrar o procesar información.
- Automatizar tareas repetitivas o complejas.
¿Cómo funciona la CLI?
La CLI funciona de la siguiente manera:
- El usuario escribe un comando en la línea de comandos y presiona la tecla Enter o Return para enviarlo.
- El programa o el sistema recibe el comando y lo interpreta, es decir, lo analiza y lo valida.
- Si el comando es válido, el programa o el sistema ejecuta la acción correspondiente y muestra el resultado o el mensaje de confirmación en la línea de comandos.
- Si el comando no es válido, el programa o el sistema muestra un mensaje de error o de ayuda en la línea de comandos.
- El usuario puede escribir otro comando o salir de la línea de comandos.
Diferencias entre CLI, GUI y NUI
La Interfaz de Línea de Comandos (CLI), la Interfaz Gráfica de Usuario (GUI) y la Interfaz Natural de Usuario (NUI) representan diferentes formas de interacción entre los usuarios y los sistemas informáticos, cada una con sus propias características y enfoques.
Conoce qué es CLI, la más antigua de las tres, se basa en comandos de texto que los usuarios deben escribir para interactuar con el sistema. Esta interfaz requiere que los usuarios conozcan los comandos específicos y su sintaxis.
Por otro lado, la GUI introdujo una forma más visual e intuitiva de interacción. En lugar de comandos de texto, utiliza elementos gráficos como ventanas, iconos, menús y punteros. Esta interfaz hizo que la informática fuera más accesible para el público en general, ya que permite a los usuarios interactuar con el sistema de una manera más intuitiva y visualmente atractiva.
La NUI, la más reciente de las tres, busca hacer la interacción aún más natural y cercana a cómo los humanos interactúan con el mundo físico. Esta interfaz utiliza gestos, voz, movimientos corporales y, en algunos casos, realidad virtual o aumentada para permitir una interacción más directa y natural con los sistemas informáticos.
Ventajas y desventajas de la CLI
La CLI tiene algunas ventajas y desventajas en comparación con otros tipos de interfaces de usuario, como la interfaz gráfica de usuario (GUI) o la interfaz natural de usuario (NUI). Algunas de ellas son:
Ventajas
- La CLI es más rápida, eficiente y precisa que la GUI o la NUI, ya que requiere menos recursos del sistema y permite realizar acciones complejas con pocos caracteres.
- La CLI es más flexible y personalizable que la GUI o la NUI, pues permite combinar, encadenar o modificar los comandos según las necesidades del usuario.
- La CLI es más potente y versátil que la GUI o la NUI porque ofrece más funciones, opciones y posibilidades que las que se pueden mostrar en una pantalla o en un gesto.
Desventajas
- La CLI es más difícil de aprender y usar que la GUI o la NUI. Requiere memorizar y escribir correctamente los comandos, los parámetros, los símbolos y las reglas sintácticas.
- La CLI es más propensa a errores y riesgos que la GUI o la NUI. De hecho, un comando mal escrito o ejecutado puede tener consecuencias graves o irreversibles en el sistema o en los datos.
- La CLI es menos intuitiva y atractiva que la GUI o la NUI, ya que se basa en texto y no en imágenes, iconos, colores o animaciones.
¿Cómo abrir la CLI en Windows?
Existen varios métodos para abrir la CLI en Windows, te presento algunos de los más comunes:
1. Atajos de teclado:
- Tecla Windows + R: Presiona estas teclas simultáneamente para abrir el cuadro de diálogo "Ejecutar". Escribe "cmd" y presiona Enter para abrir la ventana del símbolo del sistema, la interfaz CLI por defecto en Windows. Para quién no sepa qué es CMD significa "Command Prompt" (Símbolo del sistema).
- Tecla Windows + X: Despliega un menú rápido. Selecciona "Símbolo del sistema" o "Windows PowerShell" para abrir la respectiva interfaz CLI.
2. Menú Inicio:
- Busca "Símbolo del sistema" o "Windows PowerShell" en la barra de búsqueda del menú Inicio. Haz clic en el icono correspondiente para abrir la interfaz CLI.
3. Explorador de archivos:
- Abre el Explorador de archivos y navega hasta la siguiente ubicación:
C:\Windows\System32. - Haz doble clic en el archivo "cmd.exe" para abrir la ventana del símbolo del sistema.
4. Búsqueda global:
- Si estás utilizando Windows 10 o versiones posteriores, puedes utilizar la función de búsqueda global. Presiona la tecla Windows + S y escribe "cmd" o "PowerShell". Haz clic en el resultado correspondiente para abrir la interfaz CLI.
Abrir la CLI en Windows:
Existen varios métodos para abrir la CLI en Windows, te presento algunos de los más comunes:
1. Atajos de teclado:
- Tecla Windows + R: Presiona estas teclas simultáneamente para abrir el cuadro de diálogo "Ejecutar". Escribe "cmd" y presiona Enter para abrir la ventana del símbolo del sistema, la interfaz CLI por defecto en Windows.
- Tecla Windows + X: Despliega un menú rápido. Selecciona "Símbolo del sistema" o "Windows PowerShell" para abrir la respectiva interfaz CLI.
2. Menú Inicio:
- Busca "Símbolo del sistema" o "Windows PowerShell" en la barra de búsqueda del menú Inicio. Haz clic en el icono correspondiente para abrir la interfaz CLI.
3. Explorador de archivos:
- Abre el Explorador de archivos y navega hasta la siguiente ubicación:
C:\Windows\System32. - Haz doble clic en el archivo "cmd.exe" para abrir la ventana del símbolo del sistema.
4. Búsqueda global:
- Si estás utilizando Windows 10 o versiones posteriores, puedes utilizar la función de búsqueda global. Presiona la tecla Windows + S y escribe "cmd" o "PowerShell". Haz clic en el resultado correspondiente para abrir la interfaz CLI.
Abrir la CLI en Linux:
En distribuciones de Linux, existen diferentes métodos para abrir la CLI, pero algunos de los más comunes son:
1. Atajos de teclado:
- Ctrl + Alt + T: Esta es la combinación de teclas más común para abrir una nueva ventana de terminal en la mayoría de las distribuciones de Linux.
- Tecla Super + Tecla Terminal: En algunos entornos de escritorio, la tecla Super (generalmente la tecla Windows) junto a una tecla específica (como F10 o Terminal) abre la ventana de terminal. Consulta la documentación de tu entorno de escritorio para conocer la combinación exacta.
2. Menú Aplicaciones:
- La mayoría de las distribuciones de Linux tienen un menú de aplicaciones donde puedes encontrar la opción para abrir una ventana de terminal. La ubicación exacta del menú puede variar según el entorno de escritorio que utilices.
3. Lanzador de aplicaciones:
- Muchas distribuciones de Linux tienen un lanzador de aplicaciones que te permite buscar y ejecutar aplicaciones. Escribe "terminal" o "konsole" en el lanzador y haz clic en el icono correspondiente para abrir la ventana de terminal.
Comandos más comunes de la CLI
Hay muchas instrucciones que puedes utilizar en una interfaz de línea de comandos para desempeñar un rango de tareas diferentes. Te dejamos una lista intérprete de comandos más comunes para la CLI en su versión Windows y Linux:
- Windows: dir | Linux: ls (Listar archivos y directorios)
- Windows: cd | Linux: cd (Cambiar de directorio)
- Windows: copy | Linux: cp (Copiar archivos)
- Windows: move | Linux: mv (Mover o renombrar archivos)
- Windows: del | Linux: rm (Eliminar archivos)
- Windows: md | Linux: mkdir (Crear un directorio)
- Windows: rd | Linux: rmdir (Eliminar un directorio)
- Windows: type | Linux: cat (Mostrar contenido de un archivo)
- Windows: echo | Linux: echo (Mostrar texto en pantalla)
- Windows: cls | Linux: clear (Limpiar la pantalla)
- Windows: ipconfig | Linux: ifconfig (Mostrar configuración de red)
- Windows: ping | Linux: ping (Probar conectividad de red)
- Windows: tasklist | Linux: ps (Listar procesos en ejecución)
- Windows: taskkill | Linux: kill (Terminar un proceso)
- Windows: shutdown | Linux: shutdown (Apagar el sistema)
Consejos para utilizar la CLI
Aquí tienes algunos consejos útiles para usar la CLI (Interfaz de Línea de Comandos) de manera más eficiente:
- Usa el tabulador para autocompletar: En la mayoría de las CLI, puedes usar la tecla Tab para autocompletar comandos y nombres de archivos.
- Utiliza las flechas arriba y abajo: Estas te permiten navegar por el historial de comandos que has usado anteriormente.
- Aprende los comodines: Los caracteres * y ? pueden ayudarte a trabajar con múltiples archivos a la vez.
- Usa el comando "man" (en Linux) o "help" (en Windows): Estos comandos te proporcionan información detallada sobre cómo usar otros comandos.
- Conoce los atajos de teclado: Por ejemplo, Ctrl+C para interrumpir un comando en ejecución, o Ctrl+L para limpiar la pantalla.
- Utiliza pipes (|) y redirecciones (> y <): Estos te permiten combinar comandos y redirigir la entrada/salida.
- Crea alias para comandos frecuentes: Esto te ahorrará tiempo al escribir comandos largos o complejos.
- Usa comillas para manejar espacios en nombres de archivos: Esto evitará errores al trabajar con nombres que contienen espacios.